0:56 Scout-App is a free and open source desktop application available for Mac, 0:59 Windows and Linux. 1:04 To download Scout-App, visit scout-app.io, then scroll down to the Download 1:05 section and click on your operating system, to begin downloading the app. 1:09 Scout-App runs the Sass compiler in a self-contained environment. Scout is a social network app for finding cool things to do around you. The difference is we are not rating business, but each post is user posted with an exact location, category, description and photo so that users can find what truly matters to them. The experienceapp, from date spots, adventures, hikes, photography and so much more. Scout-App for Mac lies within Developer Tools, more precisely Webmaster Tools. This free software for Mac OS X was originally created by scout-app. The latest installer occupies 46.4 MB on disk. This Mac download was scanned by our built-in antivirus and was rated as malware free.
This is a follow-up post to my previous article, posted yesterday, that discussed how to get up and running with Sass on Windows. At the end of that post I introduced an alternative to all the command-line based instructions.
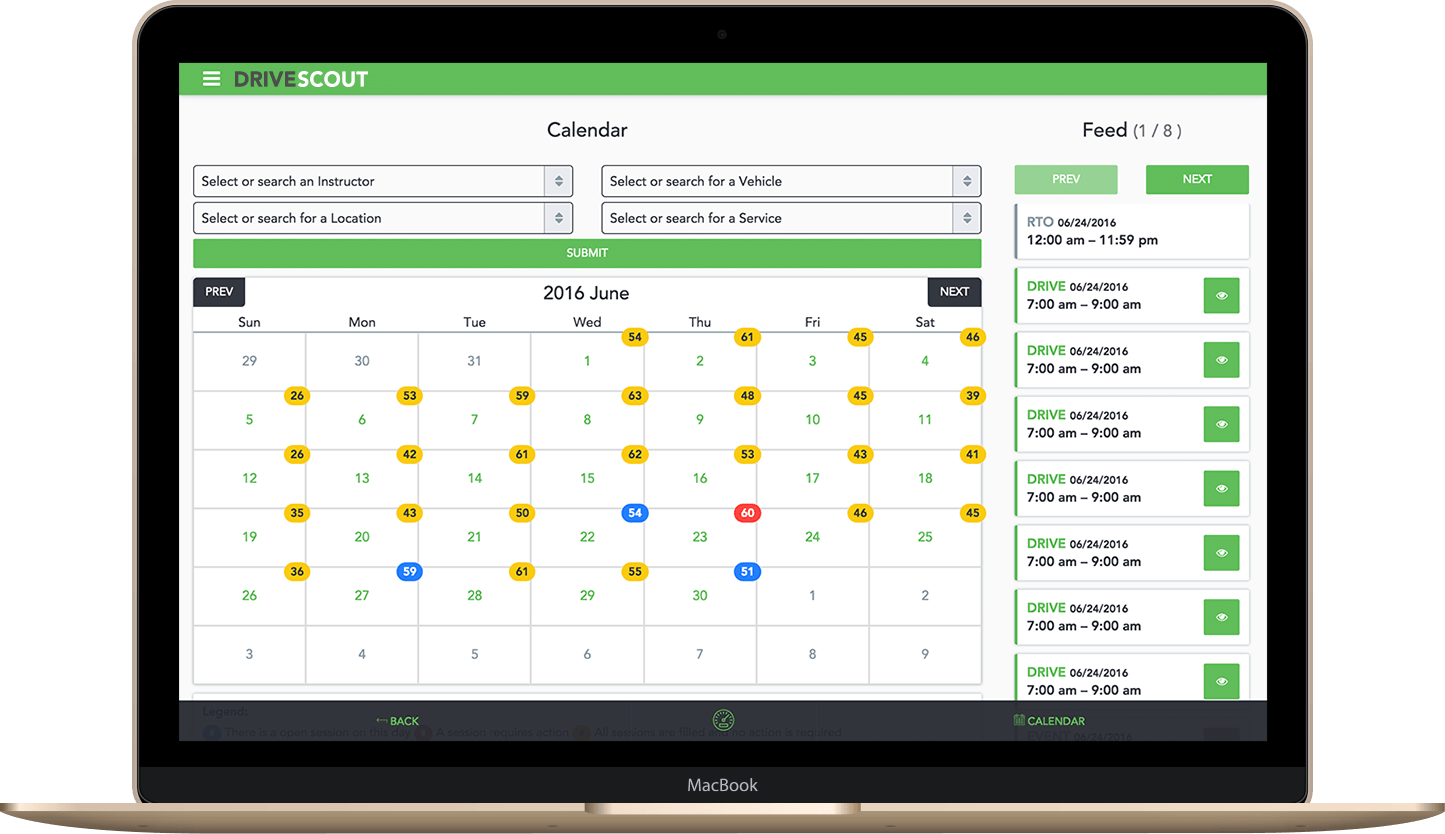
https://vultileofan.tistory.com/9. So here I’ll quickly cover that alternative — Scout App, a free Mac and Windows-based native app produced and maintained by developers at Mutually Human.
Installing Scout
As the previous tutorial pointed out, if you install Sass via the command line, you’ll have to do it manually after you install Ruby. But with Scout, you don’t need to do any of that. Scout runs Sass and Compass in a self-contained Ruby environment, making it dead simple to get started with proprocessing.

Scout App For Mac
To install Scout, just download it and follow the installation instructions. Generally speaking, Scout is a bit of a slow app (more on that later). For example, when you install it, you might see a delay on this screen during the installation wizard:
I suppose that could vary from system to system, but I noticed it did take a little long considering it’s only a 17MB install file.
The Scout App Interface
After Scout is installed, the application will launch, and the super-minimalist interface will load.
Admittedly, when I first saw the UI, I was puzzled as to what to do. There’s no file menu, no apparent buttons. The only option at this point is the little plus sign in the bottom-left corner. If you click that, this will pull up a native OS window to allow you to select a folder:
Using this option, navigate to your project’s folder and add it to Scout.
Configuring a Project
After adding one or more project folders, you should see something like the following:
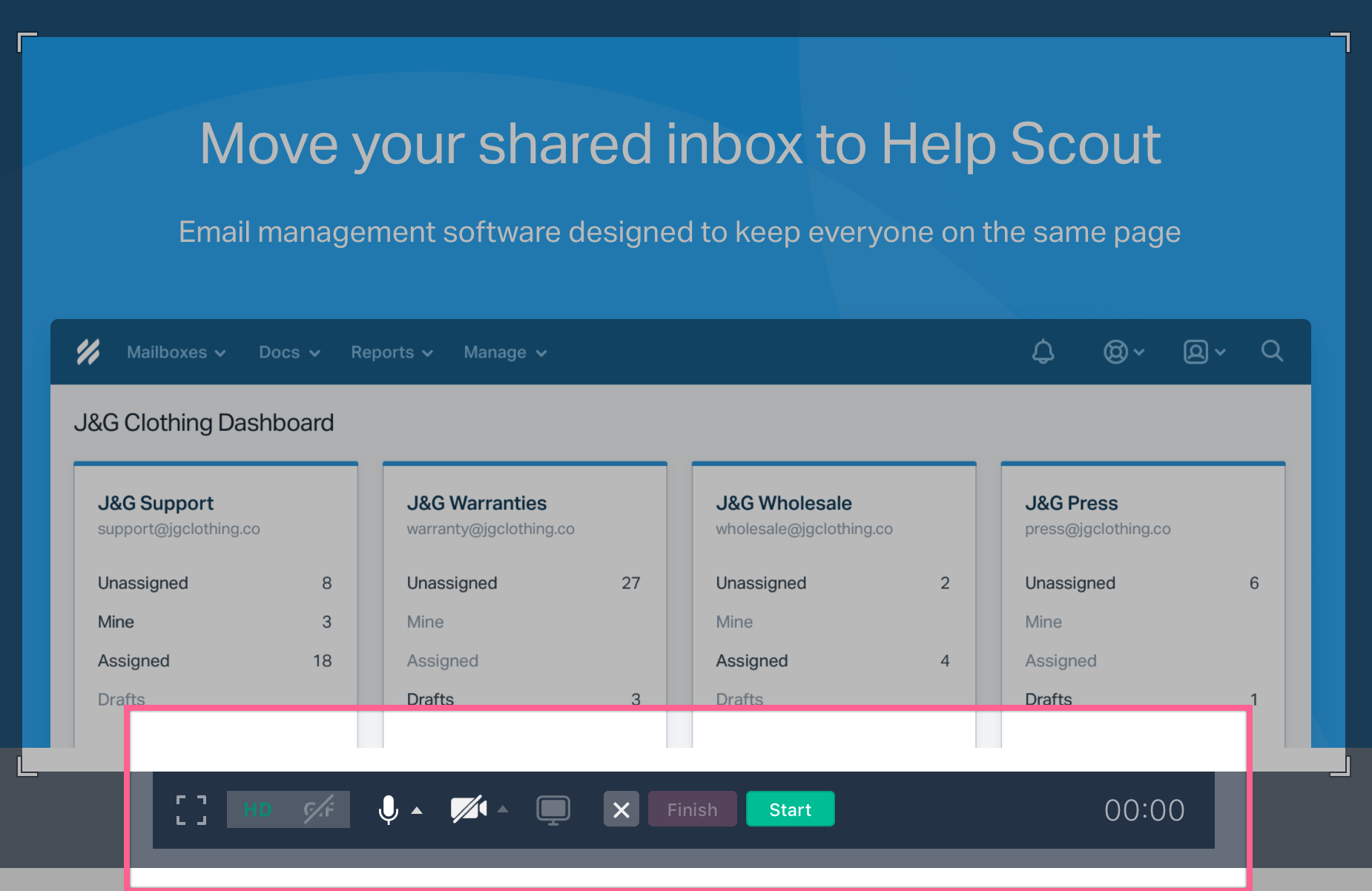
In my example, I’ve added two different projects. Notice a couple of things in addition to the projects listed in the left pane:
The selected project is highlighted in blue and each project has a full screen of configuration options. You also have a little VCR-style “play” button next to each project name.
Folders and Output Options
Before I explain what the “play” button is for, let’s look at the config options that help to set up an individual project:
The only two options here that are mandatory are the first two fields, which are where you choose the path to the folder for your project’s CSS file, along with an output folder (I’m using the same folder for both).
Lower down in the config options, we’re able to select the output mode for our CSS. First, you can choose the “Environment”, which is either “Development” or “Production”. Then you can choose the style of output, which is one of “Nested”, “Expanded”, “Compact”, or “Compressed”.
Generally you should always choose “Compressed” for the output, since you want your end-result code to be as minimal as possible. I won’t explain what each of these options do, but they’re pretty straightforward and you can fiddle with them to see the differences in the different output styles.
Create Your .scss File
Once you’ve selected the input and output folders, and chosen the output options, now you need to create your Sass file. https://vultileofan.tistory.com/8. Just create a text file and change the file extension to “.scss” or use an existing CSS file and change its extension to “.scss”.
https://vultileofan.tistory.com/5. You don’t have to create a blank corresponding “.css” file if you don’t want to. As when using Sass on the command prompt, Scout will automatically create the output file for you.
Watching a File For Changes
Finally, to get things ready for our CSS file to be output, just click the “play” button next to the project you’re working on, and Scout will automatically start “polling for changes” and it will switch over to the “log” view to show you what’s happening:
After you press the “play” button, it turns to a “stop” button, allowing you to stop watching the file any time. To go back to the configuration options, click the “configure” button near the top-right corner to return to the options screen. Although the log says “Press Ctrl-C to Stop”, this doesn’t seem to work in Scout. It looks like the log is just mimicking what the command-line would be spitting out.
Write Some Sass and Let it Compile
Mac Scout Scanner
When you’ve started “watching” your file for changes, just throw some Sass into your .scss file, save the file, and Sass will detect the changes and log the results:
And that’s basically it. Open up the .css file if you want to see the results. If you have the .css file open in your text editor while making changes, you’ll get a notification to update the file inside your editor each time you save your changes. Naturally, you would only have your .scss file open when working on a real project, as the output file is the one you’ll use for production.
Scout has a few other options, but the ones I’ve discussed here will get you up and running and ready to start preprocessing in no time. And the best part is that you don’t need to manually install Ruby and Compass/Sass or touch the command line at all. Download stronghold 3 for mac.
Problems With Scout
Scout is a free app, and is not yet at version 1, so is either in Alpha or Beta (the site doesn’t seem to label it). I’m using version 0.6.2 which you can download from the downloads page on GitHub, but the version that’s available on the main site is actually version 0.5.
There are quite a few open issues on the GitHub repo, so it does have its bugs.
A couple of things I’ve noticed:
- It’s really slow and choppy on Windows and I’ve heard at least one person comment that large files compile slow, too (I haven’t tried anything large yet)
- It seems that with some installs that already have Ruby and Sass/Compass installed, the output modes will change randomly; I experienced this myself, and fixed it by uninstalling Scout, Ruby and Sass/Compass, then installing Scout alone
And as the issues list shows, there are other bugs and feature requests in the works.
Use Compass.app for $10
Many people seem to be recommending Compass.app, which is available for a very reasonable $10.
I haven’t tried it yet, but I’m going to purchase it soon and do a write-up on it in a future post.
Lastly, if anyone has any feedback on using Scout for bigger projects, please comment.
Skout For PC: Are you looking for How to Download Skout For PC? then you are landed at the right place. Here we will guide you to download and install Skout on your computer with an easy method.
Follow the step by step guide to install Skout for laptop/computer and don’t skip any step in the installation process. Otherwise, the Skout app won’t work properly on your computer.
Contents
- 4 How to Download Skout For Mac?
What is Skout?
Skout is a meeting app to connect with your friends and family. You can see who is broadcasting on Live and make new friends around the world. Connecting and meeting through Skout every day. Use excellent features to increase your chances of friending or chatting!
Features of Skout For PC:
- Meet people by preference and proximity
- Browse photos & profiles
- Chat with new people
- See who checked you out, get updates from nearby users
- Save your liked friends
- Download Skout app for PC free
Why Download Skout For PC?
If Skout doesn’t support on your mobile then you can Skout download for PC. You can chat and view meetings on the big screen of computer. It is free of cost to download on your PC.
Requirements to Use Skout For PC:
- PC with Windows 7/8/10 & Mac OS
- Android Emulator
- Minimum 4GB RAM
- Minimum 2GB of free disk space
- Of course, Internet connection
How to Download Skout For Windows PC?
- In order to Download Skout for Windows 7/8/10, You need to download an android emulator on your computer.
- Download the best android emulator for Windows and Mac. I recommend you to download Bluestacks emulator.
- After installation of the emulator on your computer. The emulator icon will appear on your desktop.
- Double click on it and open. It will ask you to sign in with Google account if you don’t have an account then create it.
- Once you set up the Google account on the emulator, You will navigate to the home screen of the emulator.
- Now find the play store icon within the emulator and open it.
- Search for “Skout meet” on the search box in the play store.
- Then select the app and click on the “Install” option.
- If you have a Skout APK file on your computer or else download it from any unofficial website.
- After download Skout APK, double click on the apk file to install it on your PC.
- Now you have successfully installed Skout for Windows 10/8/7 PC.
So many visitors asking me, what are the best Google Play Store Alternatives? You can check them here.
How to Download Skout For Mac?
- To download Skout for Mac, You have to download any emulator from our site.
- You can select the best android emulator for this process. I will recommend you to use Bluestacks emulator on your computer.
- Once download the emulator and install it on your mac. Then open the emulator and It will ask you to sign in with Gmail like the new smartphone.
- Now find the play store app in the emulator and open it.
- Search for “Skout” and select the app from the search results.
- Now click on the “Install” button.
- Wait until the installation process done then open it.
- That’s it. Now you can join meetings on Skout forMac.
FAQ’s
Q: Can I Download Skout for PC without using Bluestacks?
A: You can use any android emulator to download this app on your computer.
Q: Is Skout Free Download?
A: You can download Skout for free.
Q: Can I download Skout for Windows 7?
A: Yes! You can use it on windows 7 also.
Q: Is it safe to use Skout on my computer?
A: 100% safe to use Skout on PC.
Q: How do I install Skout on my PC?
Mac Apps
A: You can install by using the above process.
Conclusion
Using this method you can easily download Skout for PC. Now you can enjoy the Skout meeting on your computer. If you have any issues while following the process let us know via comment below.